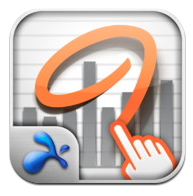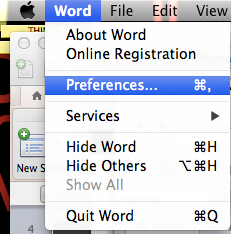"I don't like Google Drive!"
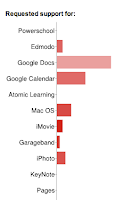
I keep what is called a "contact log". This is a Google form in which I keep track of who I have helped and what was their need. I'll be honest, I have missed many entries, especially if they happened informally in the hallways, but I can still get good data. As the first half of the school year ended, I decided to take a look at the results gathered so far. I was not surprised to see that the number one request had to do with Google Docs. Our school started using consistently GAFE this year. So, I can imagine it must be very frustrating for some teachers to be forced to use a tool they are not comfortable with. Of course, I remember the frequent comment from teachers saying, "I don't like Google Drive! Is there something I can do?" All it took was to give them a few recommendations and that was enough to make their day! Here they are, from simple to complex (or should I say, from very simple to less simple) that have changed t

.JPG)