Word Layout Tricks
A few weeks ago, students in my school worked with Word Publishing Layout templates. They created some e-magazines that we reviewed in an earlier blog post.
The students were already working on their magazine page when I walked into their classroom. Some students were stuck with certain issues. Today I want to share a few tricks I found out, based on the problems the students shared with me.
1. "The template has 6 pages and I only want to use one of them."
Go to View -> Sidebar -> Thumbnail Pane, control-click on the page, Remove Page.
2. "I can't delete the footer or header."
Switch to the View -> Print Layout, double-click on the footer or header area.
3. "I can't see all the text I typed."
Enlarge the text box or click on the green handle on text the box, then draw another text box that will be linked to it and will make the text flow.
4. "I started with a regular Word blank page and don't know how to delete a page."
Switch to View -> Publishing Layout view. Open the Thumbnail Pane, control-click on the page, and Remove Page.
Once the students learned how to deal with all of these problems they were able to fly through the activity and quickly finish.
Cheers!
The students were already working on their magazine page when I walked into their classroom. Some students were stuck with certain issues. Today I want to share a few tricks I found out, based on the problems the students shared with me.
1. "The template has 6 pages and I only want to use one of them."
Go to View -> Sidebar -> Thumbnail Pane, control-click on the page, Remove Page.
2. "I can't delete the footer or header."
Switch to the View -> Print Layout, double-click on the footer or header area.
3. "I can't see all the text I typed."
Enlarge the text box or click on the green handle on text the box, then draw another text box that will be linked to it and will make the text flow.
4. "I started with a regular Word blank page and don't know how to delete a page."
Switch to View -> Publishing Layout view. Open the Thumbnail Pane, control-click on the page, and Remove Page.
Once the students learned how to deal with all of these problems they were able to fly through the activity and quickly finish.
Cheers!

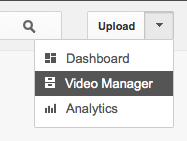

Comments
Post a Comment