Making Password Cards from a Google Sheet
Hi! At our school, students get started with Google for Education accounts in grade 2. The randomly generated password provided to students is a real challenge for them to type, not to mention to memorize. So students practice logging in to their Google account multiple times in their Technology class. The teacher has an index card with each student's name, username, and password. She hands them out to students in need, until eventually, they don't request it any longer. With 160 students in the grade 2 generation, it's a daunting task to try to manually create these cards and avoid making any mistake.
I found a way to automate this task and eliminate any errors and provide a similar solution as to what the teacher currently was successfully using. Here are the steps to follow.
1- Create a list with all necessary data in Google Sheets.
The names of the column headers will be used in the following steps as fields. For example:
2- Create template in Google Slides
Open a Google Slide and add text boxes. Format as necessary. The field names that will be active should be between << >> For example:
3- Install Add-on Autocrat
In the spreadsheet, go to the menu Add-Ons --> Get add-ons. Look for Autocrat.
4- Set-up Autocrat
5- Run Autocrat
Press play > and let Autocrat do its magic!
6- Change page set up in Google Slides
The trick is to change the print settings. Change it to 6 or 9 slides per handout.
7- Print slides/cards.
You will end up with something like this. Now just print and cut the cards!
I found a way to automate this task and eliminate any errors and provide a similar solution as to what the teacher currently was successfully using. Here are the steps to follow.
1- Create a list with all necessary data in Google Sheets.
The names of the column headers will be used in the following steps as fields. For example:
2- Create template in Google Slides
Open a Google Slide and add text boxes. Format as necessary. The field names that will be active should be between << >> For example:
3- Install Add-on Autocrat
In the spreadsheet, go to the menu Add-Ons --> Get add-ons. Look for Autocrat.
4- Set-up Autocrat
Press play > and let Autocrat do its magic!
Once it finishes the process, you will have a brand new Google Slides file with a slide for each of the rows in the Google sheet.
The trick is to change the print settings. Change it to 6 or 9 slides per handout.
7- Print slides/cards.
You will end up with something like this. Now just print and cut the cards!
Cheers!








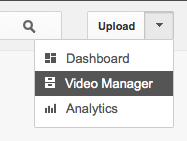

Comments
Post a Comment