Adding Subtitles to Videos
Hi! A few weeks ago I was faced with a challenge. I needed to add subtitles to a Youtube video. At first it seemed like an easy task and I'd be done in a short time. However, it turned out to be more difficult than I anticipated. I will describe the process I followed and hope that it can help others in a similar situation.
Situation 1: I needed to add Spanish subtitles to a 45 min. long English video.
Before working on the long video, I tested how to create the translated subtitles on a smaller one, and it worked!
STEP 1: Obtain the transcript.
In the editing mode, go to Subtitles/CC. You'll be prompted to select the language of the video. Once this is defined, you'll see a transcript of your video.
At this point, you can download a file with the transcript.
STEP 2: Translate the transcript
For this I found an application called Subtitle Translation Wizard (in the Apple App Store). This application requieres an .srt file, so now I knew what type of file I needed to download from Youtube. This is a free application, however it's limited to translating about 20 lines of text. I needed way more than that so I purchased the full version. It's quite expensive, but works really well and is well worth the cost.
Once the translation is done, you will now have a new .srt file.
STEP 3: Upload to Youtube
Going back to Subtitles/CC in Youtube for your video, you'll select "Add new subtitles or CC", and upload the new .srt file. You will now have two subtitle options.
STEP 4: Enable Subtitles
When you play your video, go to settings and select the subtitle of your preference. (Notice, that this is different from enabling CC.)
Situation 2: Youtube doesn't detect the correct language!
Now it was time to work on the 45 min. video. After trying the same steps as described above, I realized that Youtube was not detecting the language. It was trying to detect Spanish, when it should be English, so I didn't have an .srt file to get started.
STEP 4: Transcribe the entire video.
What I did was manually create the subtitles for the video. I chose the language and then clicked on edit. As I listened to the video, I wrote what I heard. This, by the way, took me a very long time to finish! After that, I returned to steps 1-3, and was done. The Youtube video now had two subtitles to choose from.
Situation 3: Turns out I needed the video as a file, not as a Youtube link, therefore if I downloaded from Youtube, the file would not include the subtitles!
Step 5: Adding .srt track to an .mp4 video file
After searching Google for options, I found an application called HandBrake that I downloaded for free.
Select the "Subtitles" tab and then "Add external SRT..."
I clicked on the Start button and waited a bit for this to process. (Make sure to select "Burned in"). When done, I opened the resulting video. It had worked fine, but I noticed something wrong. All the special characters were incorrect!
I learned that the problem was the SRT Encoding. The default encoder was ISO-8859-1. After a lot of trials and errors trying out different encoders, I found the one that worked just fine. For Spanish language, I had to select UTF-8.
Finally, after about 10 hours of work, I had completed the task. Yes, it took a long time due to the length of the video and the processing times in each of the steps, but I learned a lot regarding videos and subtitles.
Has this ever happened to you? Do you have a different way to solve this? I'd love to hear about it.
Cheers!














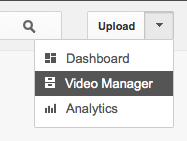

Comments
Post a Comment