"I don't like Google Drive!"
I keep what is called a "contact log". This is a Google form
in which I keep track of who I have helped and what was their need. I'll be honest, I have missed many entries,
especially if they happened informally in the hallways, but I can still get
good data. As the first half of the school year ended, I decided to take a look
at the results gathered so far. I was not surprised to see that the number one
request had to do with Google Docs.
Our school started using consistently GAFE this year. So, I
can imagine it must be very frustrating for some teachers to be forced to use a
tool they are not comfortable with. Of course, I remember the frequent comment
from teachers saying, "I don't like Google Drive! Is there something I can do?"
All it took was to give them a few recommendations and that
was enough to make their day! Here they are, from simple to
complex (or should I say, from very simple to less simple) that have changed the
teachers' experience with Google Drive.
 1. Use the Starred feature. This will allow you to mark the
files or folders that you want to keep handy. Un-star items when not necessary
anymore. You don't want to keep a huge starred list that is as long as your Drive
items.
1. Use the Starred feature. This will allow you to mark the
files or folders that you want to keep handy. Un-star items when not necessary
anymore. You don't want to keep a huge starred list that is as long as your Drive
items.
2. Upload files. If there are files you have already created
with another application, such as Word, they can be uploaded to your drive. In
some cases, they can also be converted to Google format.
3. Create folders, and folders within folders. Organize your
files by creating folders. Just like you would have done on your computer. The beauty
of this is that you can nest folders within folders. Just drag and drop files
and folders into other folders!
 4. Color-code your folders. To make folders stand out, or to
visually keep them organized, I suggest you add color to those gray folders. Besides,
your drive will look much nicer!
4. Color-code your folders. To make folders stand out, or to
visually keep them organized, I suggest you add color to those gray folders. Besides,
your drive will look much nicer!
5. Share a folder instead of individual documents. This is a
simple trick to help you save time if you are in constant need of sharing files
with the same people over and over again. Just adjust the Share settings to
the folder instead and the permissions will spread to anything it contains.
Caution with this!
 6. Download the Google Drive app. This application will
allow you to see your Drive contents through the Finder (Mac OS). You'll be
able to manipulate the files and folders as you would with any other folders on
your computer, with the advantage that anything your doing will reflect in your
Google Drive!
6. Download the Google Drive app. This application will
allow you to see your Drive contents through the Finder (Mac OS). You'll be
able to manipulate the files and folders as you would with any other folders on
your computer, with the advantage that anything your doing will reflect in your
Google Drive!
Have you faced difficulties with Google Drive? How did you
solve them? I'd love to hear your suggestions!
Cheers!
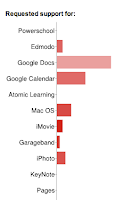



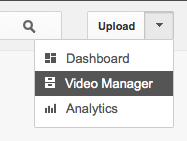

Comments
Post a Comment